Even so, Internet Explorer 11 is still installed as the default web browser with every version of Windows and Windows Server. To make matters worse, Windows 10 also shipped with non-Chromium Edge (now called Legacy Edge). You'll need to download and install a "modern" web browser, such as Microsoft Edge, Google Chrome, FireFox, etc. Keep in mind that you can reload Internet Explorer sites with IE mode in Microsoft Edge.
Even with ChrEdge (my name for Chromium Edge) installed as the default web browser, I've heard from a few customers that IE is still being used for some web work flows. For example, a customer recently showed me this MFA security confirmation prompt that is opening in IE for some reason.
All this leads me to the task at hand. How do you uninstall Internet Explorer 11 from Windows?
Run the following command from an elevated CMD or PowerShell prompt:
C:\Windows\System32\dism.exe /online /Disable-Feature /FeatureName:Internet-Explorer-Optional-amd64
Removal only takes a few seconds and the output looks like this:
DISM will prompt you to restart the computer to complete the operation. Until you do, Internet Explorer will still show as an available web browser. Optionally, you can add the /Quiet switch which will not show DISM uninstall progress and will automatically restart the computer when it's done.
How to remove Internet Explorer using Group Policy
For those admins who want to remove Internet Explorer 11 from domain-joined computers and servers via Group Policy, do the following:
- Create a new GPO or edit an existing one. Make sure the GPO applies to the computers you want to remove IE11 from. In my example, I'm configuring the Default Domain Policy so it applies to all computers and servers in the domain.
- Navigate to Computer Configuration > Policies > Windows Settings > Scripts (Startup/Shutdown).
- Double-click Shutdown.
- Click the Add button and Browse.
- Right-click the blank are select New > Text Document.
- Rename the New Text Document.txt file to Remove-IE.bat.
- Right-click the Remove-IE.bat file you just created and select Edit.
- Enter the following line and then save and close the file:
C:\Windows\System32\dism.exe /online /Disable-Feature /FeatureName:Internet-Explorer-Optional-amd64 /Quiet
- Select the Remove-IE.bat file and click Open. Remove-IE.bat is listed as the Script Name.
- Click OK in the Add a Script dialog window.
- Click OK again on the Shutdown Properties window and close the Group Policy Management Editor.
Now domain joined computers will run the batch file to remove Internet Explorer 11 the next time they are shutdown or restarted. You will see Windows being updated the next time the computer or server starts up. This is when IE is actually being removed and only takes a few seconds. If IE 11 is already removed, the shutdown script will do nothing, so no impact there.




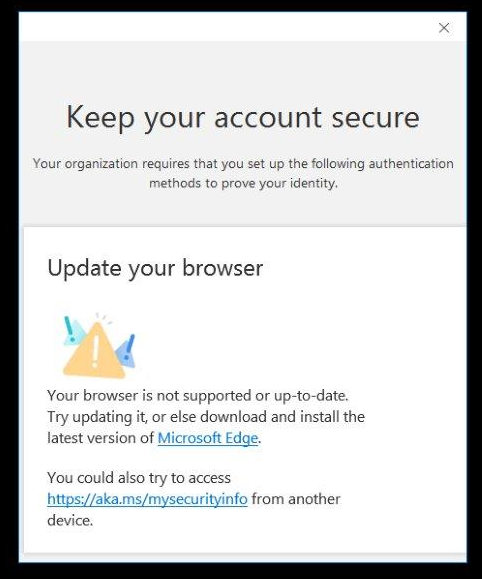




No comments:
Post a Comment
Thank you for your comment! It is my hope that you find the information here useful. Let others know if this post helped you out, or if you have a comment or further information.