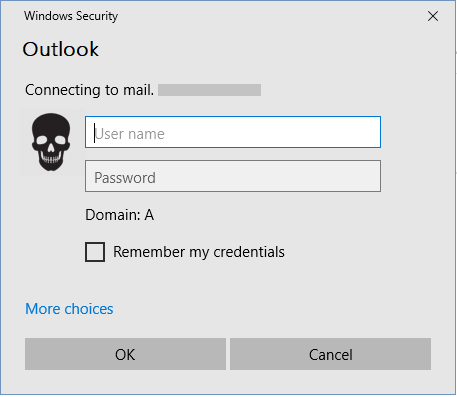This article explains how to install an Outlook add-in called
View Quarantine that will open the Microsoft 365 end-user quarantine in a browser with a single click. This makes it really easy to access the quarantine directly from Outlook. And since this is a true Office add-in, it also displays and works in Outlook mobile and Outlook on the web!
I'm happy to announce that the add-in now also works with Microsoft Government Community Clouds (GCC and GCC High)! View the
change log for status and feature updates.
The add-in shows in the Outlook ribbon when viewing any folder that contains mail items.
 |
| The View Quarantine add-in for Outlook |
Simply click the button to open the Microsoft Defender Online end-user quarantine in your default browser. You may need to sign-in to view the quarantine.
 |
| The Microsoft 365 end-user quarantine |
The add-in consists of three files plus icons in various sizes for the different platforms.
|
Source File
|
Description
|
|
commands.html
|
An
HTML "wrapper" that calls the JavaScript used by the add-in when
the button is clicked.
|
|
commands.js
|
The JavaScript functions that provide status and open the
end-user quarantine in a browser.
|
|
manifest.xml
|
The
real heart of the add-in. It defines the unique ID for the add-in and
describes when to display the View Quarantine button and how the add-in
functions.
|
|
assets folder
|
Contains six icon files of different sizes and opacity for
Outlook, OWA, and Outlook mobile.
|
I'm currently in the process of publishing this add-in to the
AppSource marketplace via the Microsoft Partner Center. Please see the
change log. In the meantime, there are two ways you can install the
View Quarantine add-in now.
Option 1 -- Install via the Web
You can install the add-in from my website until Microsoft publishes it on AppSource.
- Open Outlook and click the Get-Add-ins button in the ribbon. Alternatively, click File and click the Manage Add-Ins button at the bottom.
- Click My add-ins in the top left.
- Click the + Add a custom add-in dropdown at the bottom of the window under Custom add-ins, then select Add from URL...
- Enter the following URL: https://www.expta.com/quarantine/manifest.xml and click OK.
- If your mailbox is in a GCC tenant use the following URL: https://www.expta.com/quarantine-gcc/manifest.xml
- If your mailbox is in a GCC High tenant use the following URL: https://www.expta.com/quarantine-gcch/manifest.xml
- You will see a warning before installation. Click Install to install the add-in.
- The add-in will now be listed under Custom add-ins. Note: To remove the View Quarantine add-in at any time, click the ellipses (...) and select Remove.
- Close the Add-ins window to add it to the Outlook ribbon.
Option 2 -- Install from Source Files
You can also install the add-in using the manifest.xml file in my source files.
- Download the correct source files from my website:
- Extract the ZIP file to a local drive or network share.
- Open Outlook and click the Get-Add-ins button in the ribbon (shown above).
- Click My add-ins in the top left.
- Click the + Add a custom add-in dropdown at the bottom of the window under Custom add-ins, then select Add from file...
- Browse to the manifest.xml file and click Open.
- You will see a warning before installation. Click Install to install the add-in.
- The add-in will now be listed under Custom add-ins.
- Close the Add-ins window to add it to the Outlook ribbon.
Deploying to All Users in the Organization
Once you're satisfied that the add-in is installed and working properly, you can deploy it to all users in your organization. Here's how to do that:
- Open the Microsoft Admin Center and navigate to Settings > Integrated Apps > Add-Ins.
- Click Deploy Add-In and Next.
- Click the Upload Custom Apps button.
- Select I have a URL for the manifest file and enter one of the following URLs:
- For standard M365 use https://www.expta.com/quarantine/manifest.xml
- For GCC use https://www.expta.com/quarantine-gcc/manifest.xml
- For GCC High use https://www.expta.com/quarantine-gcch/manifest.xml
- Select whether to install the add-in for everyone or specific users.
- Select a Deployment Method.
- Fixed (Default). The add-in will be automatically deployed to the assigned users and they will not be able to remove it from their ribbon.
- Available. Users may install this add-in by clicking the Get More add-ins button on the home ribbon in Outlook and going to Admin-managed.
- Optional. The add-in will be automatically deployed to the assigned users but they can choose to remove it from their ribbon.
I hope you enjoy this free Outlook add-in and you find it useful!