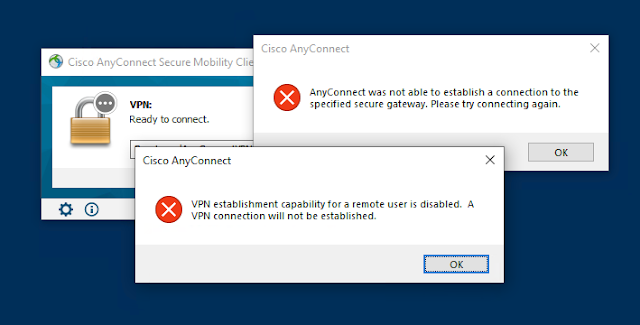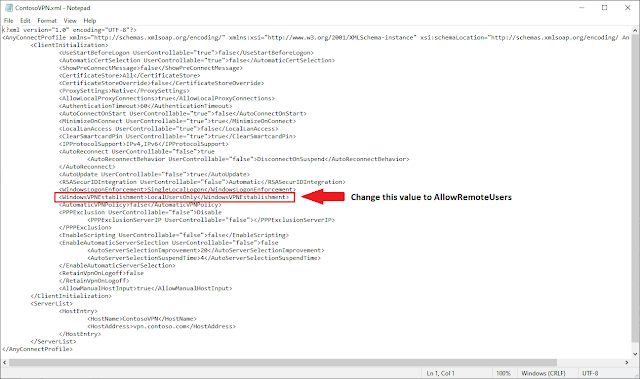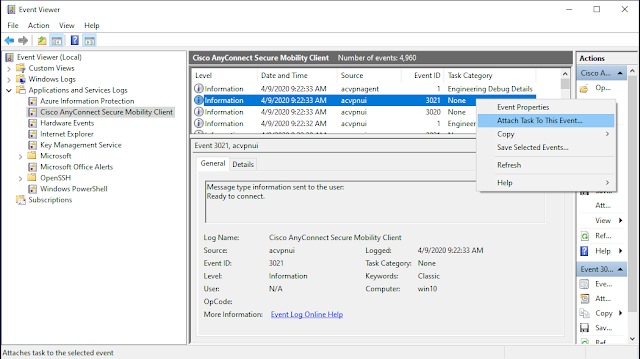Microsoft released a major update to AAD Connect with build 1.5.18.0 on April 2, 2020. In the last 22 days they've released three newer builds to fix issues in this updated version.
Read more ...
Today they released AAD Connect build 1.5.29.0 which you can download here. But be aware, in my testing Microsoft Defender SmartScreen in the new Chromium Edge browser blocks the download because "this app is not commonly downloaded or is not signed by its publisher".
In order to download it using Edge, click Show More and Keep anyway. This does not happen with the Chrome browser.
I verified that the download is indeed digitally signed with a valid certificate, so I'm not sure why the download is being blocked.
The AAD Connect version release history on this build only lists one unhelpful hint as to what this build fixes:
1.5.29.0
Release status
04/23/2020: Released for download
Fixed issues
This hotfix build fixes an issue introduced in build 1.5.20.0 where a tenant administrator with MFA was not able to enable DSSO.
DSSO is a new acronym to me and I can't find it any any Microsoft documentation, so if you aren't having any trouble with AAD Connect, I suggest skipping this build until the documentation is updated with a better description.
Brian Desmond advised me that DSSO stands for Desktop Single Sign-On - a term I previously only associated with Okta. It's the early name for Seamless Single Sign-On (SSSO).